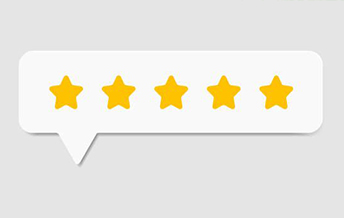The most frustrating challenge in answering Excel RFPs is not knowing if or what restrictions have been placed on the RFP answer cells and having to rely on Trial-and-Error. Is there any way to discover the criteria I have to meet BEFORE I insert the RFP answer?
Unfortunately there is no simple way to inspect an Excel RFP using Excel alone. Unless the RFP Issuer is kind enough to provide this information in the RFP question or instructions for that cell, you must discover these requirements cell-by-cell, either by reading a tip when the cell is selected or receiving an error message when the requirement is not met.
Understanding Data Restrictions in EXCEL RFPs
Excel RFP’s often come with detailed restrictions seldom seen in Word based proposals: such as responses selected from lists are limited to a specific number of characters. Here is an insider’s look at how these restrictions get applied to an Excel RFP.
A common method of controlling the type and length of answers inserted in an Excel RFP is the use of data validation. You will find the ‘Data Validation’ function on Excel’s ‘Data’ tab.
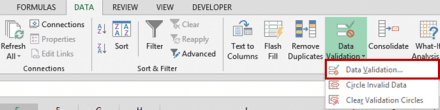
‘Data Validation’ means that Excel will ‘validate’ that the answer entered into a cell meets the requirements you specify.
The following shows the Data Validation form and the many types of restrictions or criteria that you can choose:

Data Type
You can specify that the answer be a type of information: such as Whole Number; Decimal; Date, or Time.
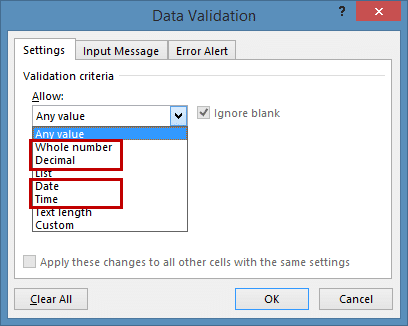
Dropdown lists
The RFP Issuer can provide a dropdown list by using Data Validation as well. To do this, the issuer selects ‘List’ as the type of criteria and adds a list of items separated by commas (or a range of items from the spreadsheet):
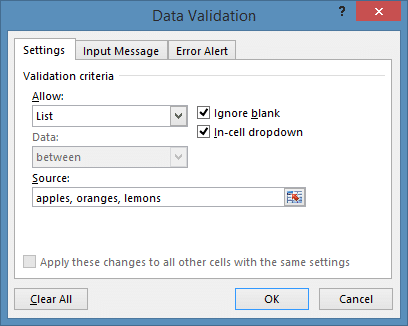
When the RFP responder clicks the answer cell, a dropdown list appears automatically:
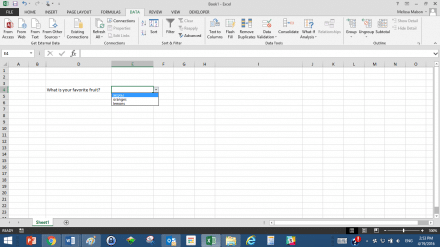
Text Length
Another common cell restriction found in Excel RFPs is ‘Text Length’ limits. There a number of options available:
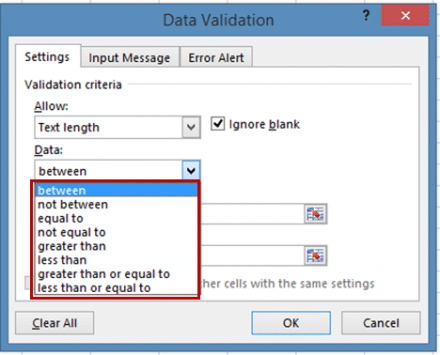
But the most common is limiting an answer to a maximum length. If the RFP issuer sets a maximum length to 20 (characters):
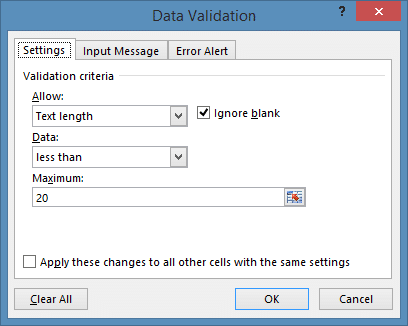
The RFP Issuer may choose to provide a tip when you select the answer cell:
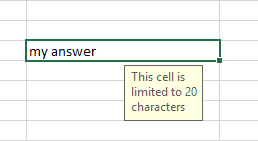
and/or an error message when the criteria is violated:
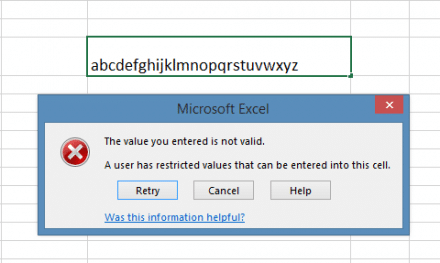
How can you tell what data restrictions are placed on an Excel RFP before you start entering answers?
As mentioned before, there is no simple way to inspect an Excel RFP using Excel alone. Unless the RFP Issuer provides this information to you in the RFP question or instructions for that cell, you must discover these requirements cell-by-cell, often by trial and error.
However, the Expedience Excel RFP Inspector tool does give you the ability to evaluate the restrictions both on a single cell of a spreadsheet and to create a report for entire Excel Workbook: